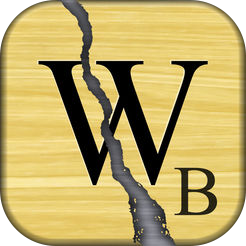How do I use the Word Breaker app?
Classic Mode
Your Letters
Enter the letters from your tile rack into the field. Word Breaker supports up to 12 tiles here, although most games will limit you to 7.
Entering a Wildcard (Blank Tile)
Wildcards are represented by question marks (?) or periods (.) and may be entered using the keyboard.
Board Letters
Enter any letters, in order, you wish to match your tiles to. Word Breaker will only find words that have this pattern within them.
You may also use wildcards (? or .) to represent blank spaces on the board between letters.

Board Letter Buttons
You can choose if the board letters start at the beginning, the end, or anywhere in the word your tiles make. However, the board letters will still be in order.
Definition Lookup
Tapping any word result will bring up its definition. In Board Solver Mode, please long-press a word instead.
Ghost Mode
Classic Mode is best used in combination with Ghost Mode. This mode allows you to see your most recent screenshot underneath. This way, you can
take a screenshot of your game board, go into Word Breakers, turn on Ghost Mode, and then input the letters using the keyboard without
having to memorize what letters you need to use.
To activate Ghost Mode, click on ![]() in the bottom right corner. You can still press anything in Word Breaker, so to deactivate
Ghost Mode just press the ghost button again.
in the bottom right corner. You can still press anything in Word Breaker, so to deactivate
Ghost Mode just press the ghost button again.
Board Solver Mode
Board Solver Mode is Word Breaker's most powerful suite for world building tools. It not only looks at your tiles, but those on the board as well. Used in combination with the Screenshot Importing, this feature becomes an invaluable tool in your arsenal.
The Edit Tray
Minimized by default, you can swipe or tap the Edit Tray into view. The Edit Tray contains letter tiles you can drag and drop into the tile rack or game board.
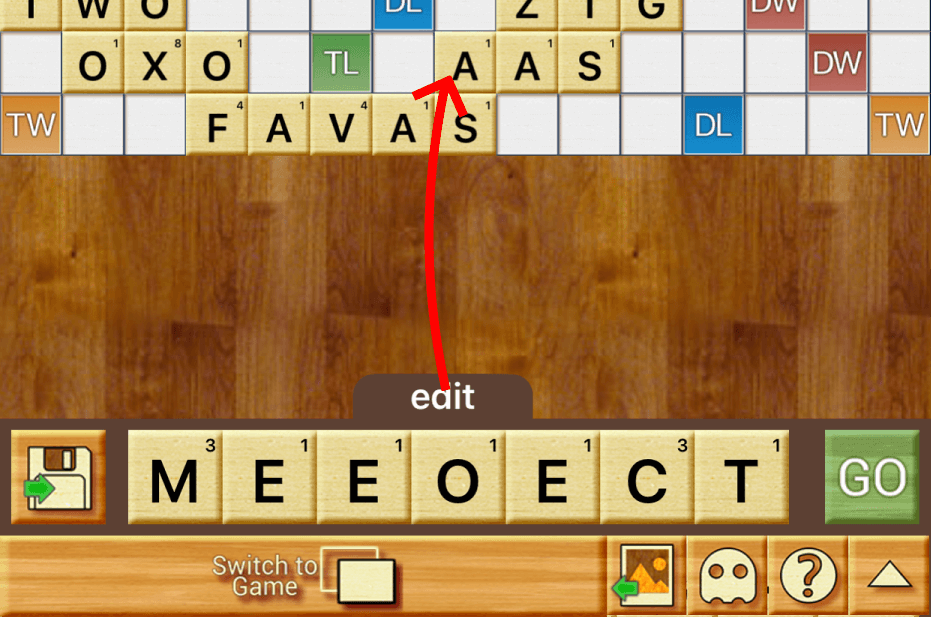
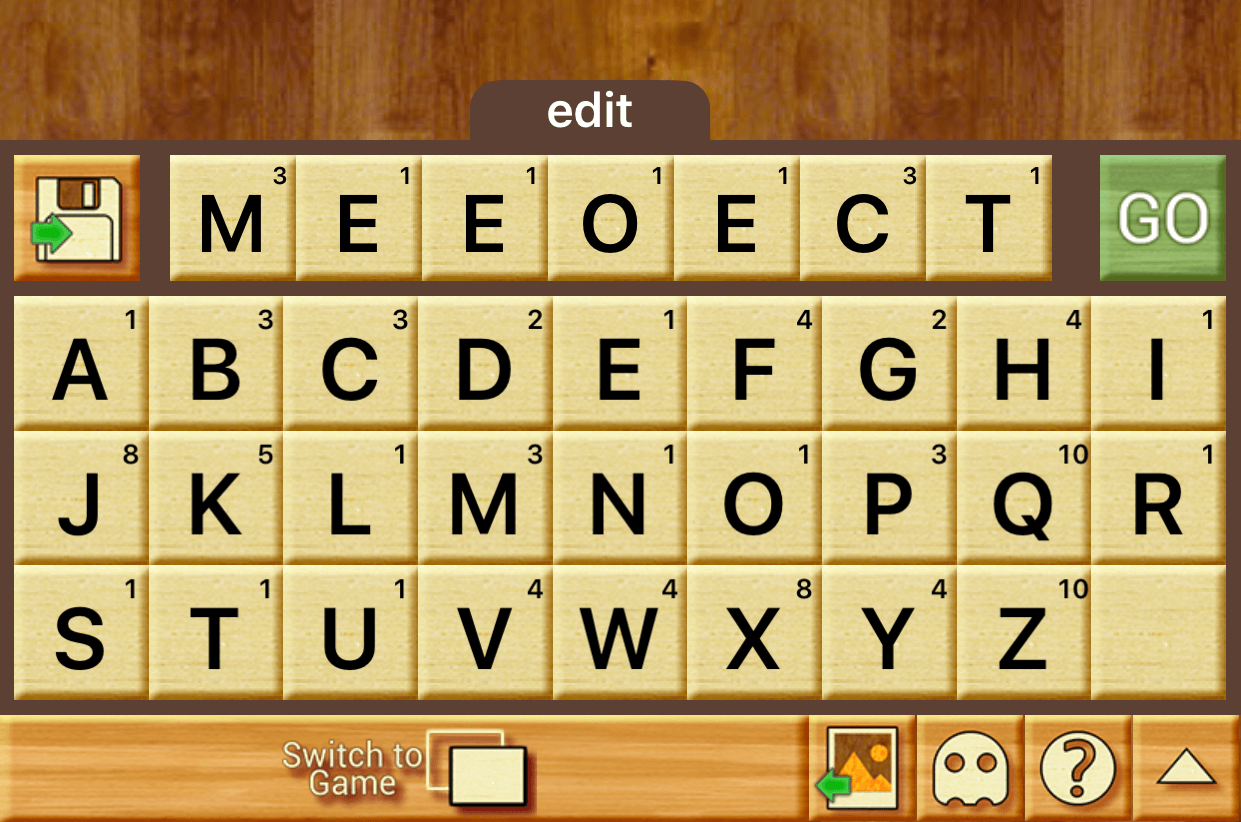
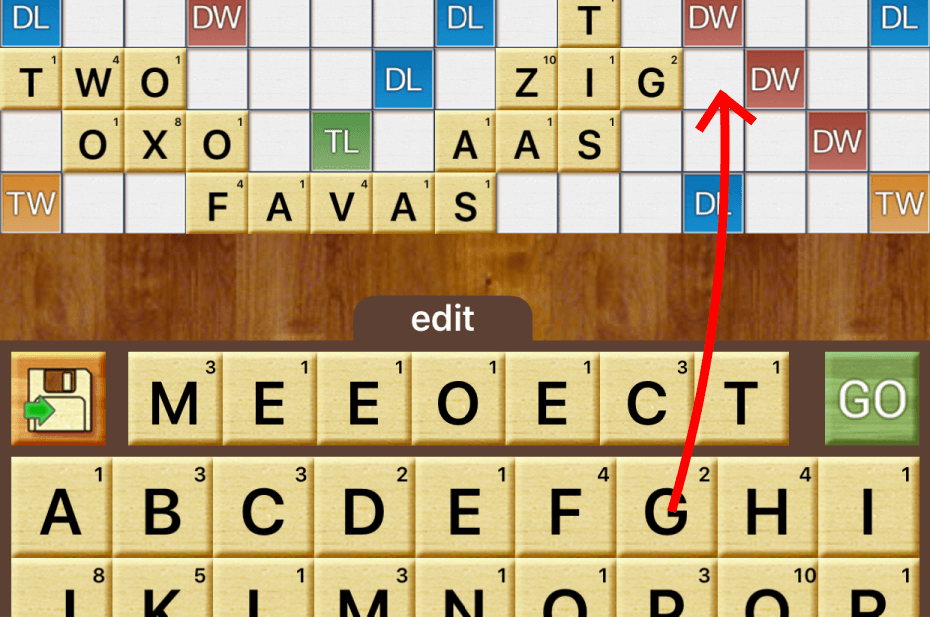
Your Tile Rack
Drag tiles from the Edit Tray into your tile rack and Word Breaker can begin building words for you. Word choices appear in a gallery at the bottom of the screen ordered by high score. You can click on a word or drag the gallery to select a word. Up at the game board will be the position of the selected word previewed in blue.
The Game Board
As you play, drag tiles from the Edit Tray onto the game board to match the game you're playing. Word Breaker will use these tiles when determining which words to build and it will take into account the best way to place words to give you the highest possible score.
You can zoom and navigate the game board much like you do in your favorite word game. Drag to pan around and pinch or double-tap to zoom.
Removing Tiles
If you no longer desire certain tiles, they can be dragged into the trash bin that appears over the Edit Tray when you're moving them around. Removing a tile puts it back into the bag so that you don't lose count.
Remaining Tiles
From the Menu button, select Remaining Tiles. This screen shows what's left in the bag and the possibilities of drawing each letter in your next turn. Please remember these numbers are specific to each game, so check the Settings if you haven't yet.
The Settings will be in the menu along with other things to remove ads, change game modes, and check out more apps we have created.
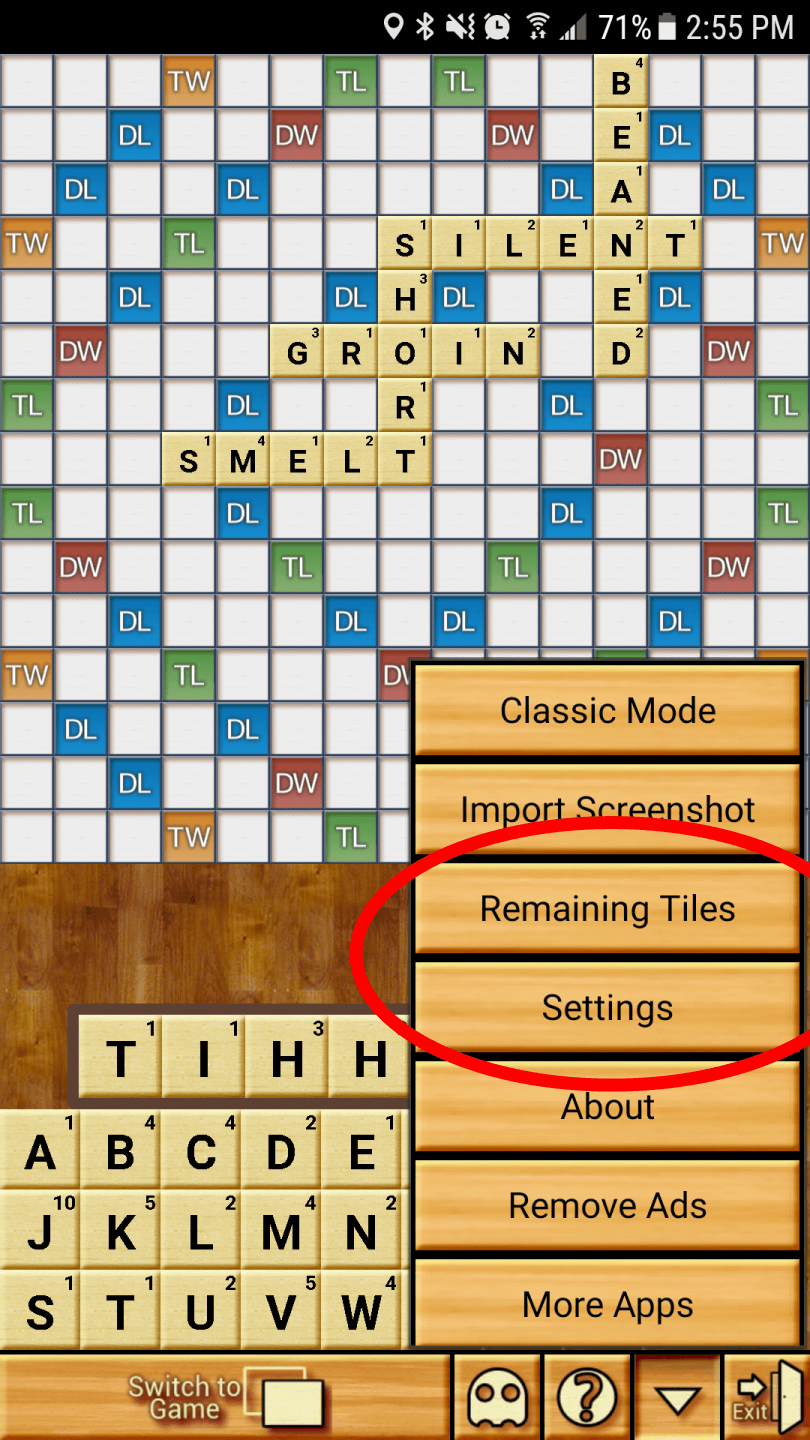
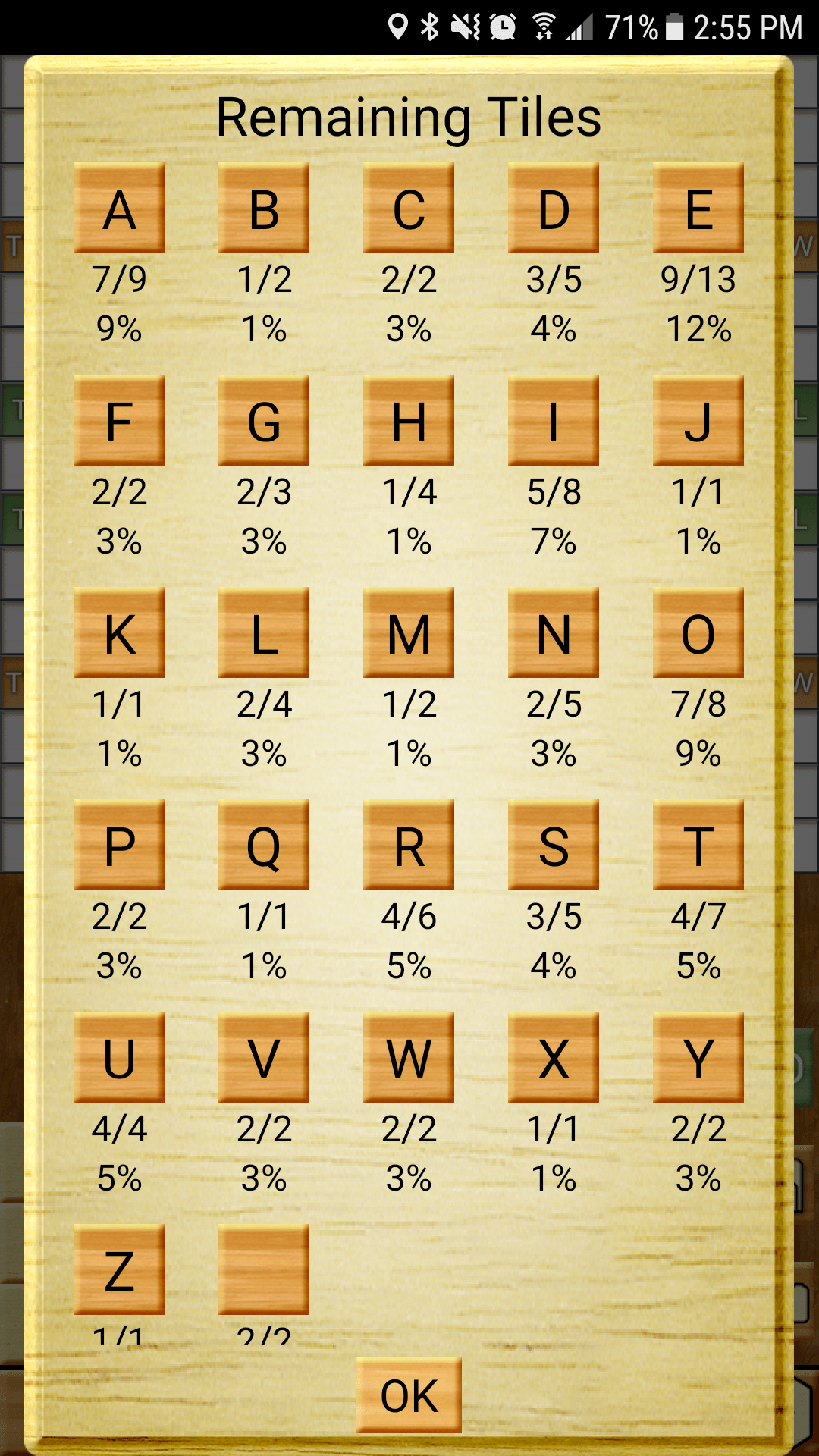
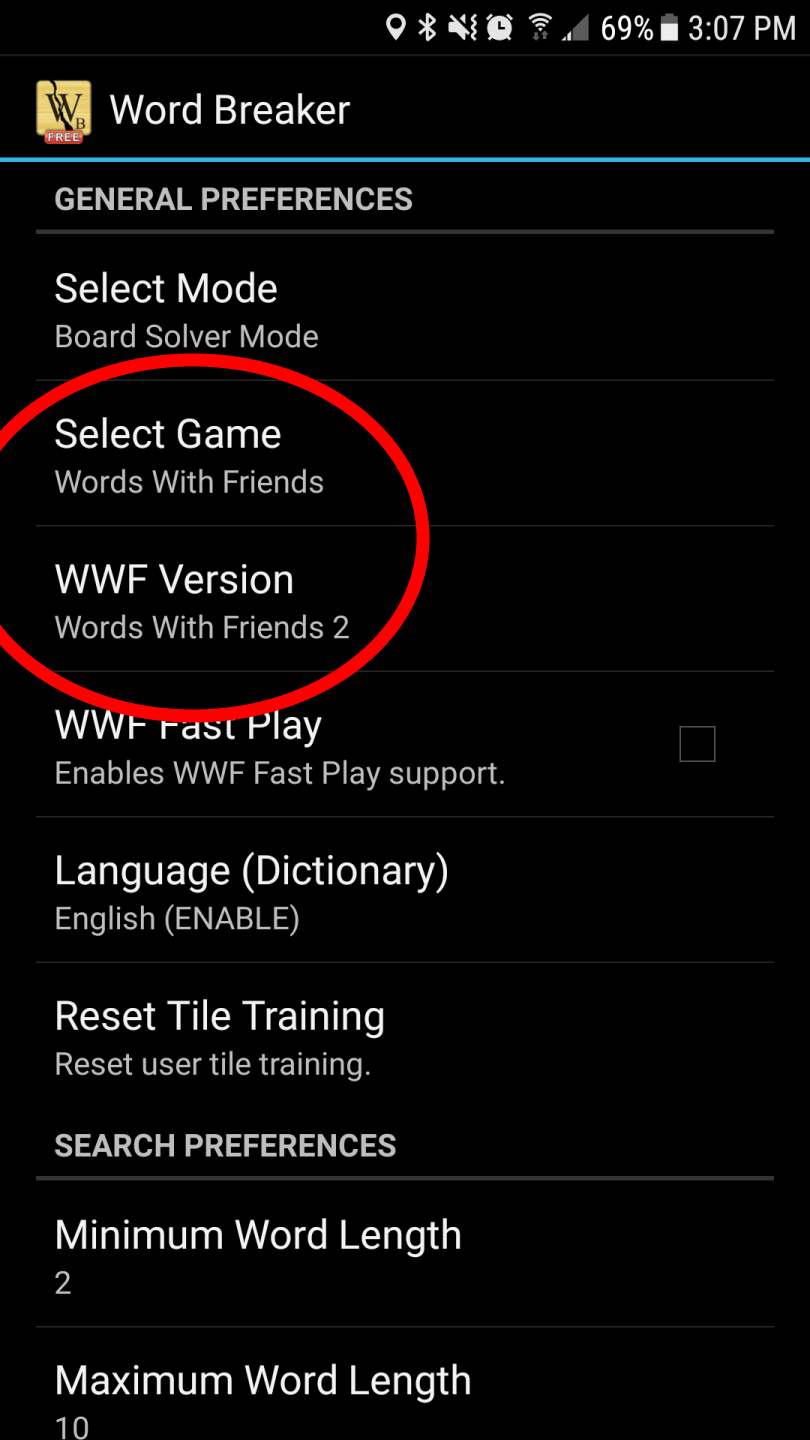
Definition Lookup
Long-pressing any word result will bring up its definition. In Classic Mode, a single tap will suffice.
Saving Your Board
Pressing ![]() will bring you to the Board Management
screen. Here you can save your board for later, start a new board, delete boards, and load old boards.
will bring you to the Board Management
screen. Here you can save your board for later, start a new board, delete boards, and load old boards.
Screenshot Importing
This incredibly powerful feature allows you to take a screenshot of your game and have Word Breaker match it tile for tile. Importing screenshots is easy and makes the process very fast.
Importing a Screenshot
To Import a screenshot on iOS press ![]() at the bottom of the screen. On Android, press
at the bottom of the screen. On Android, press ![]() on the right. It will then give you two choices to import a screenshot. On the left, your most recent screenshot is displayed. Pressing it loads that screenshot into the Board Solver. The option on the right takes you to your Photos in case the most recent picture is not the screenshot you're looking for.
on the right. It will then give you two choices to import a screenshot. On the left, your most recent screenshot is displayed. Pressing it loads that screenshot into the Board Solver. The option on the right takes you to your Photos in case the most recent picture is not the screenshot you're looking for.
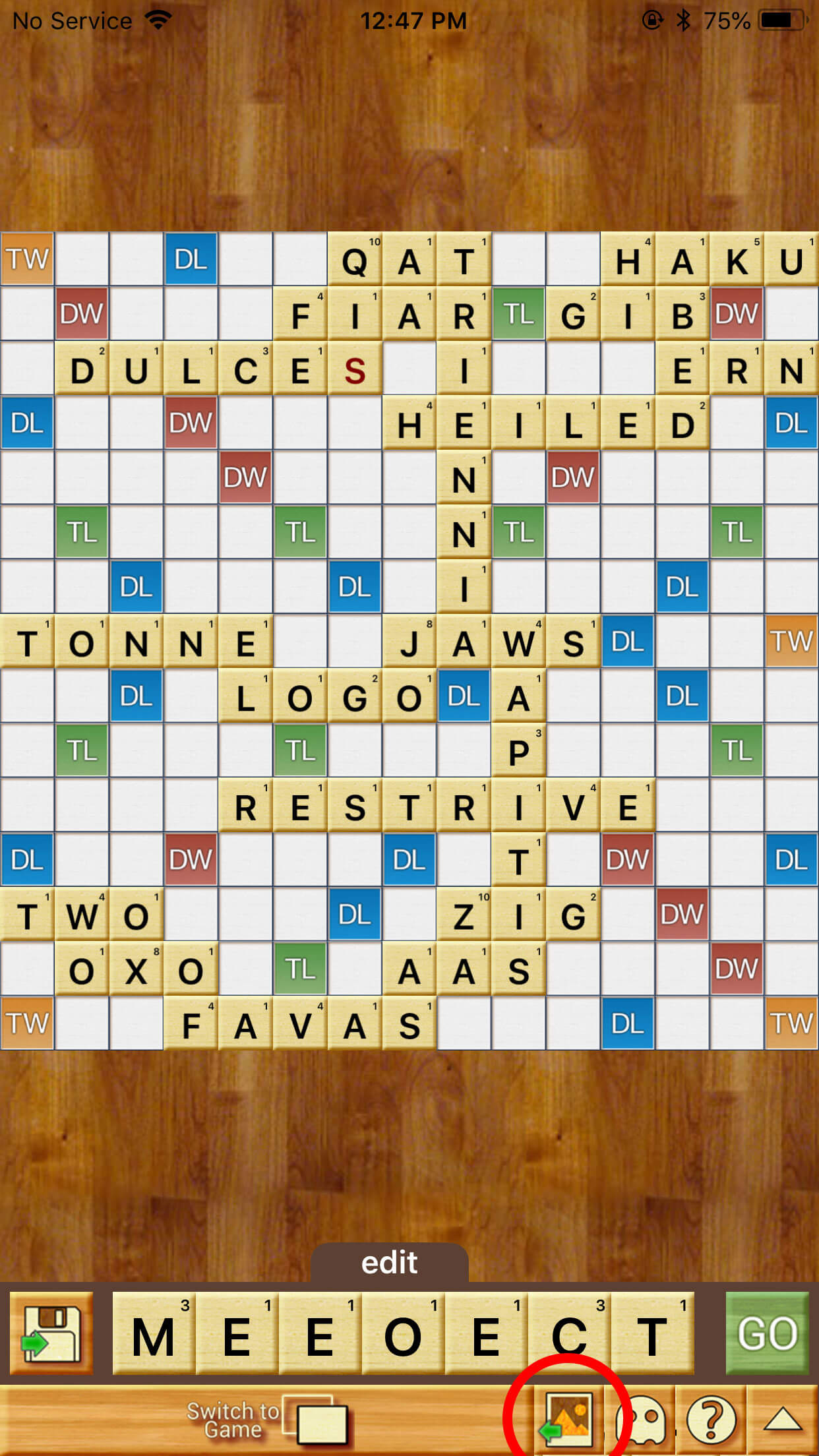
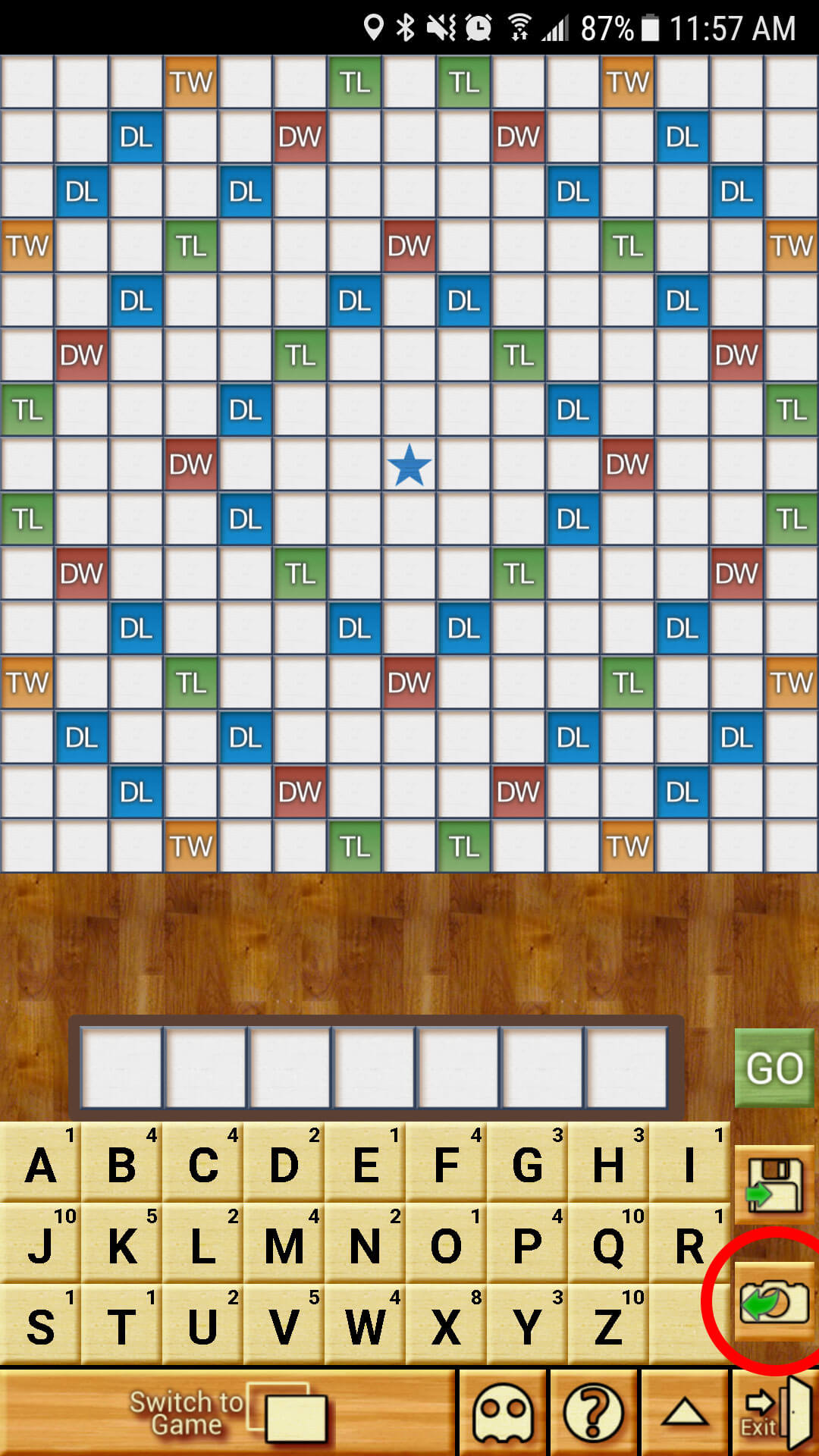
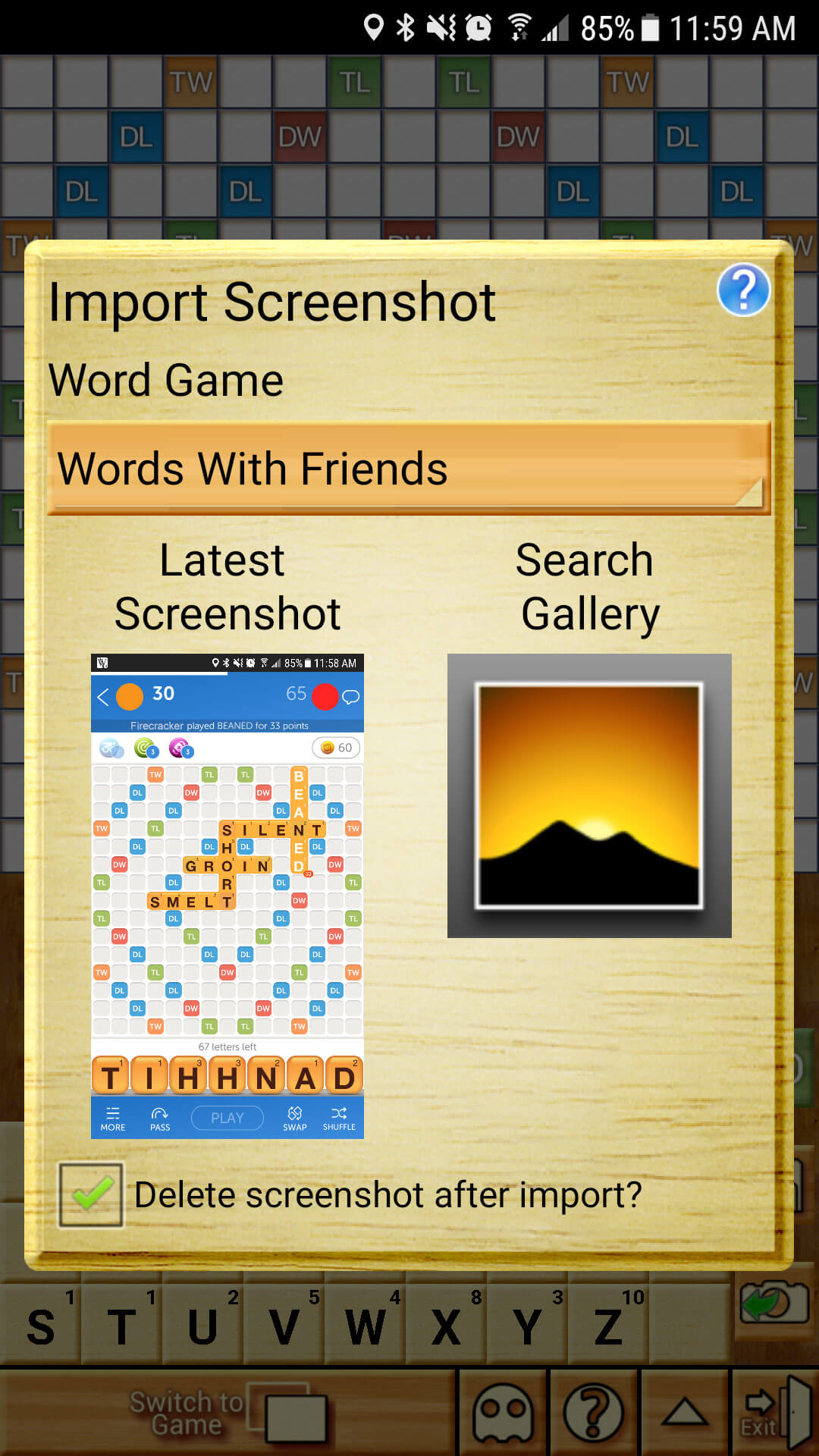
Taking a Screenshot
Take screenshots on Android phones and tablets:
Hold the Power and Volume Down buttons together for one full second.
(Most Samsung phones use Power and Home instead)
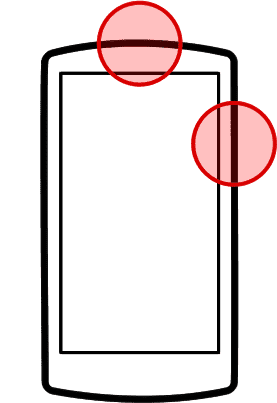
Take screenshots on iOS phones and tablets:
Briefly tap the Power and Home buttons at the same time.
On iPhone X, use Power and Volume Up.
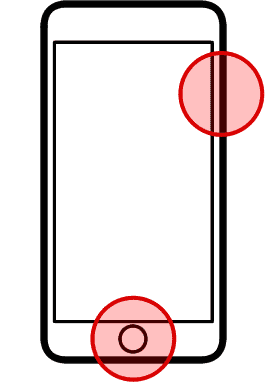
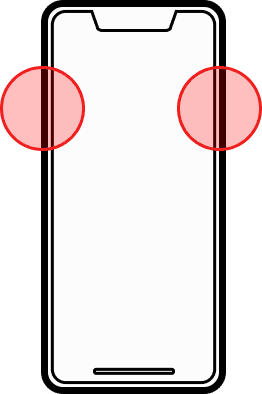
Things You Should Know
- Completely zoom out before taking a screenshot. This way, the whole board is visible, and Word Breaker can properly scan every tile.
- Make sure all your playable tiles are on the tile rack, not on the game board. This ensures the results you get are valid.
- Make sure nothing is obscuring the game. Facebook Chat Heads, app trays, and notification pop-ups can all interfere with Word Breaker.
- If you prefer, you can try our officially supported screenshot utility: HiQ OCR Screenshot Tool
- Some more common screenshot fixes can be found in Word Breaker: Common Issues